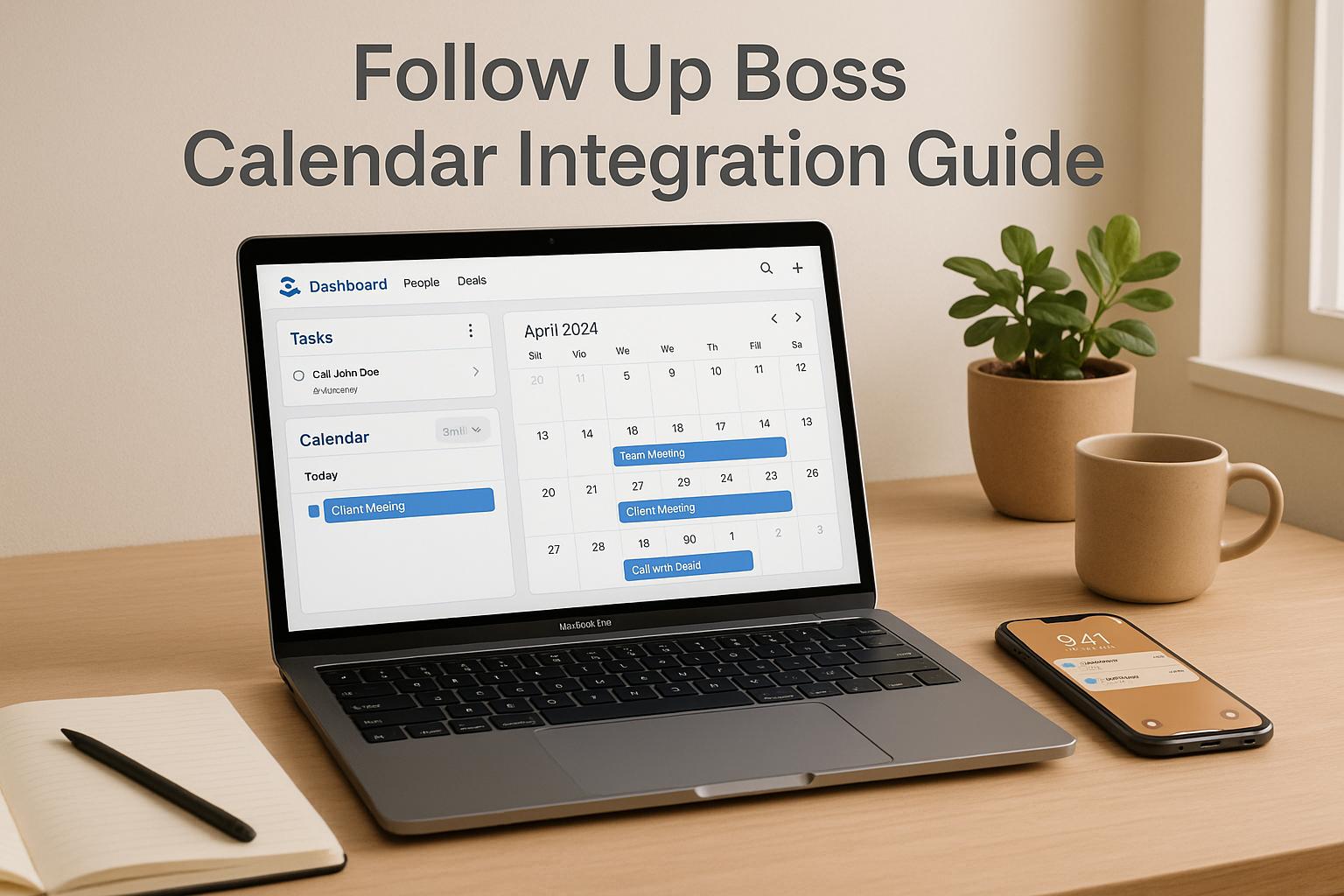Follow Up Boss Calendar Integration Guide
Stay organized and never miss an appointment with Follow Up Boss Calendar Integration. This tool syncs your Google Calendar or Office 365 with Follow Up Boss, streamlining your scheduling and improving productivity. Here’s what you need to know:
- Two-Way Sync: Updates in Follow Up Boss or your calendar are mirrored in real-time.
- Shared Calendars: Teams can view each other’s schedules for better coordination.
- Automated Reminders: Clients receive email and text notifications to reduce no-shows.
- Mobile Access: Manage your schedule on the go with instant syncing across devices.
- Task Automation: Schedule recurring follow-ups and prioritize tasks seamlessly.
Quick Setup: Connect your Google Calendar via the My Settings page in Follow Up Boss. Ensure your Google account permissions are set correctly for smooth integration. Test the sync by creating events in both platforms to verify functionality.
Pro Tips:
- Use color coding for personal and work events.
- Add buffer times between appointments to prevent overlaps.
- For recurring events, create them directly in Google Calendar.
If you encounter issues, disconnect and reconnect your calendar to refresh the sync. Follow Up Boss also supports troubleshooting for common errors like missing events or permission problems.
This integration helps real estate professionals manage their schedules efficiently, reduce administrative tasks, and focus on what matters most: closing deals and building relationships.
Using Appointments, Tasks, and Calendar in FUB
Setting Up Calendar Integration
Linking your Gmail account with Follow Up Boss allows you to sync appointments and tasks effortlessly with Google Calendar. Once connected, your calendar updates will flow smoothly between the two platforms.
Prerequisites for Integration
Before you dive into the setup, make sure you have an active Follow Up Boss account with the right permissions. Account Owners and Admins can access and manage all team member calendars when sharing is enabled. On the other hand, roles like Agents can only view and edit their personal calendars.
Your Google account setup also plays a key role. The integration syncs with the primary calendar linked to your connected email address. If you use multiple Google calendars, only the main one associated with the email you connect will sync with Follow Up Boss.
Additionally, you’ll need admin rights for your Google account to authorize Follow Up Boss to access your calendar. This permission is necessary for the system to read and update events, enabling two-way syncing. Once these prerequisites are in place, you can proceed to set up the connection.
Step-by-Step Guide to Syncing Calendars
To begin syncing, head to the My Settings page in Follow Up Boss. Here, you’ll find the option to connect your Gmail account. Once connected, calendar syncing will automatically activate for both appointments and tasks.
The integration covers events from 6 months in the past up to 2 years into the future, with the timeframe extending by 2 weeks every two weeks. This ensures your upcoming appointments sync without interruption.
This two-way sync means appointments created in Follow Up Boss will appear in Google Calendar, and events added to Google Calendar will show up in Follow Up Boss. However, keep in mind a few limitations:
- Only standard events will sync; entries like Focus Time or Out-of-Office notifications won’t.
- Tasks created in Follow Up Boss must include both a date and time to sync.
- Action Plan Tasks don’t sync automatically, so you’ll need to manage those separately.
For recurring appointments, it’s best to create them directly in Google Calendar to avoid potential conflicts between the systems.
Testing and Verifying the Integration
Once the setup is complete, it’s important to verify everything is working as expected. Start by ensuring you’re viewing the correct calendar. If you have multiple calendars, double-check that you’re looking at the primary one linked to Follow Up Boss.
In Google Calendar settings, make sure the Follow Up Boss calendar is toggled on. If it’s not enabled, synced events won’t appear in your Google Calendar view.
To test the integration, create a test appointment in Follow Up Boss with a specific date and time. Within a few minutes, this event should show up in your Google Calendar. Look for the Google symbol in Follow Up Boss to quickly navigate to the corresponding event in your calendar.
Next, test the reverse sync by adding an event in Google Calendar. This event should also appear in Follow Up Boss shortly after. Keep in mind, events created outside of Follow Up Boss won’t show on a Lead’s Profile page but will still count for Appointment Reporting.
If you’re using an iPhone, make sure mobile settings for Follow Up Boss events are enabled. This step is often overlooked but is essential for proper syncing on mobile devices.
Lastly, ensure tasks have both a date and time to sync. Tasks missing this information won’t appear in Google Calendar, which can lead to confusion.
If you encounter any issues, try disconnecting and reconnecting your Google account via the My Settings page. This action resets the sync timeframe and can resolve common problems, such as events removed from Google Calendar still appearing in Follow Up Boss.
Managing and Optimizing Shared Team Calendars
When it comes to team scheduling, managing shared calendars effectively can make a huge difference in keeping operations running smoothly. If your team uses Follow Up Boss for calendar integration, shared visibility becomes a key factor in reducing scheduling conflicts and delivering better client service.
Adjusting Calendar Permissions
Follow Up Boss offers different calendar permissions based on user roles, ensuring that access aligns with each person's responsibilities. Account Owners and Admins have the most access, allowing them to view and manage all team calendars when sharing is enabled. This level of visibility helps leaders coordinate schedules and avoid resource conflicts.
On the other hand, agents can only view and edit their own calendars. This setup ensures privacy while still giving team members the tools they need to manage their schedules. If your team requires broader access, you can upgrade certain users to admin roles or adjust sharing settings directly in Google Calendar.
To make the most of these permissions, think about who needs access to what. For example, sales managers often benefit from seeing their team's schedules to distribute leads more effectively, while administrative staff might need access to coordinate client meetings across multiple agents.
Handling Mixed Personal and Work Calendars
Many real estate agents use a single Google account for both personal and work events, which can make integration tricky. The solution? Clear organization and smart boundaries.
Color coding is a simple way to separate personal and professional events. For instance, you could use blue for client showings, green for team meetings, and red for personal commitments. This visual system makes it easy to differentiate event types when viewing your calendar in Follow Up Boss or Google Calendar.
Since Follow Up Boss syncs with your primary Google Calendar, all events from that calendar will appear in the system. To keep personal events private, you can create separate calendars within your Google account. While only the primary calendar syncs with Follow Up Boss, you’ll still be able to view multiple calendars using Google Calendar’s overlay feature.
For events you don’t want to appear in Follow Up Boss, add them to a secondary calendar instead of your primary one. This keeps personal appointments, family events, and other non-work activities out of your professional calendar. And for recurring appointments, it’s best to set them up directly in Google Calendar to avoid potential sync issues.
Organizing your personal and work calendars thoughtfully helps prevent confusion and keeps everything running smoothly.
Preventing Event Overlaps and Conflicts
Double bookings can damage client relationships and create unnecessary stress for your team. Avoiding these conflicts requires careful planning and clear communication.
One effective strategy is to build in buffer times around appointments. When scheduling in Follow Up Boss, add travel time between client meetings and leave a 15-minute cushion around key appointments. Real estate agents often underestimate how long it takes to get from one property to another, leading to rushed meetings or late arrivals.
Regular communication is equally important. Schedule team check-ins to discuss upcoming busy periods, vacation plans, or major client events. This allows your team to redistribute leads and adjust schedules before conflicts arise.
Encourage agents to block off time in their Google Calendars for focused activities like prospecting calls, administrative tasks, or property research. Since Follow Up Boss syncs with Google Calendar, these blocked periods will prevent others from booking over them.
Cross-training your team can also increase flexibility. If one agent encounters a scheduling conflict, another team member can step in to handle appointments or assist clients, ensuring no one is left hanging.
For teams managing multiple schedules, a first-come, first-served policy for time-off requests and priority appointments can help minimize disputes. This system gives agents a clear framework for planning their time.
Finally, keep an eye on your calendar integration to make sure events sync properly. If you notice discrepancies, disconnect and reconnect your Google account through the My Settings page in Follow Up Boss. This quick reset often resolves common sync issues and ensures everything stays aligned.
sbb-itb-b3b90a6
Troubleshooting Common Calendar Sync Issues
Even with everything set up correctly, calendar integration between Follow Up Boss and your external calendar can sometimes run into problems. These sync issues can throw off your scheduling and cause unnecessary confusion. Knowing how to identify and fix these problems quickly ensures your calendar stays on track.
Authentication and Authorization Errors
One of the most frequent issues with calendar integration involves authentication errors. These typically occur when the connection between Follow Up Boss and your calendar service is disrupted, often due to an expired token or revoked access. The quickest solution? Disconnect and reconnect your calendar via the My Settings section in Follow Up Boss. This refreshes your authentication tokens and usually resolves the issue in just a few minutes.
For Microsoft 365 users, it’s essential to use OAuth-based authentication. To check, go to your My Settings page and look for "OAuth" next to your connected email address. If it’s not there, disconnect and reconnect your account to enable OAuth, which offers a more reliable sync.
Permission issues can also block integration. Follow Up Boss needs the proper permissions to access your calendar data. If you’re using a company-managed Google Workspace or Microsoft 365 account, your IT administrator may need to approve the integration or adjust your account permissions.
Browser settings can also interfere with authentication. If you see an origin_mismatch error, check that your browser allows third-party cookies and data storage. Some browsers block these by default, which can disrupt the authentication process.
Finally, if you’re noticing inconsistencies in synced events, it’s time to dig into event sync settings.
Event Sync Discrepancies
Problems like missing events, duplicate appointments, or outdated calendar information often stem from sync discrepancies between Follow Up Boss and your external calendar. These issues can lead to scheduling conflicts and confusion.
Missing events are usually caused by incomplete sync settings. Follow Up Boss syncs events from 6 months before your initial connection to up to 2 years into the future. Events outside this range won’t appear in Follow Up Boss. Also, ensure you’re viewing the primary calendar linked to your connected email, not a shared or secondary calendar.
Tasks and appointments in Follow Up Boss need both a date and time to sync correctly. If you don’t specify these details, the events won’t transfer to your external calendar. Always include complete scheduling information when creating tasks or appointments.
For Google Calendar users, make sure the "Follow Up Boss" calendar is selected in your Google Calendar settings.
Microsoft 365 users should double-check their default calendar settings in Outlook. Additionally, enable the "Follow Up Boss Tasks" calendar to view synced tasks. This calendar will appear as a separate overlay in your Microsoft 365 interface.
If events are deleted from your external calendar but still show up in Follow Up Boss, refresh the sync connection. This often happens when appointments are removed directly in Google Calendar or Outlook without updating Follow Up Boss.
To prevent conflicts, create recurring events directly in your external calendar instead of in Follow Up Boss. Keep in mind that certain event types - like Focus Time blocks, Out of Office notifications, Tasks, and Appointment slots - don’t sync from Google Calendar to Follow Up Boss. This design choice avoids cluttering Follow Up Boss with non-client-related items.
If these adjustments don’t resolve the problem, you may need to explore more technical solutions.
Technical Support and Logging Errors
When basic troubleshooting doesn’t work, it’s time to dig deeper. Follow Up Boss provides error logging to help diagnose persistent sync issues, though these logs aren’t directly visible to users. However, you can still gather useful information by noting specific error messages, the timing of sync failures, and the types of events affected.
When contacting support, document the problem thoroughly. Include details like whether the issue impacts all events or just specific ones, if it started after a certain action (e.g., changing a password), and whether other team members are experiencing similar problems. These details help the support team pinpoint the issue faster.
Browser compatibility can sometimes cause hidden problems. Clear your browser cache and cookies related to Follow Up Boss and your calendar service. If the issue persists, try using a different browser or switching to incognito mode to rule out browser-specific issues.
For Microsoft 365 users with shared calendar sync problems, there’s a workaround. If you can’t accept a shared calendar invitation, copy the "Accept" button’s URL, replace ".live." with ".office365." in the link, and open it manually.
Network restrictions in corporate environments can also interfere with sync. If you’re on a company network, check with your IT team to ensure Follow Up Boss and your calendar service aren’t being blocked by firewalls or proxy settings.
If all else fails, contact Follow Up Boss support with your documented error details. They can access server-side logs to investigate deeper issues like API errors or service disruptions. Be sure to provide your account details, the approximate time the problem started, and any error messages you’ve seen.
Keep in mind that calendar sync isn’t instantaneous - it usually takes a few minutes to process changes. If you’ve recently reconnected your calendar or adjusted settings, give it 5-10 minutes before assuming the fix didn’t work. A little patience can go a long way toward resolving what might seem like a persistent issue.
Improving Calendar Integration with Ace AI
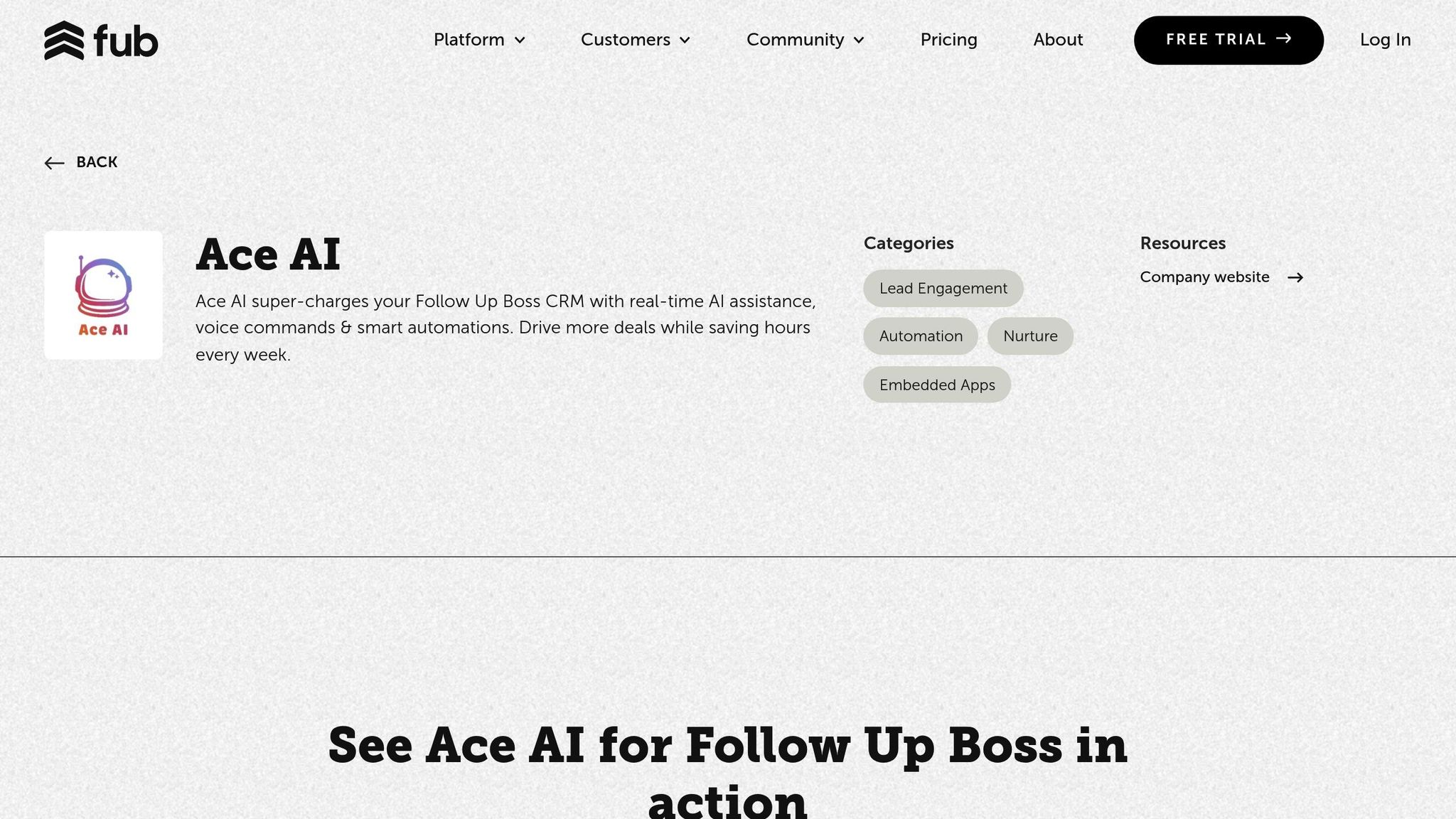
Follow Up Boss's built-in calendar integration does a solid job of managing the basics, but Ace AI steps in to elevate your scheduling experience. By combining intelligent automation with natural language processing, Ace AI brings advanced calendar management directly into your Follow Up Boss workspace. It enhances the native sync features, making scheduling smoother and more efficient.
Voice and Chat Commands for Scheduling
Ace AI makes scheduling effortless with its natural language capabilities. Forget about navigating through multiple screens - now you can simply tell Ace AI what you need, either through voice commands or chat.
For instance, you can say, "Ace, schedule a follow-up call with Sarah Johnson for next Tuesday at 2:00 PM", or type, "Block out Thursday morning for prospecting calls." Ace AI will instantly create the calendar entry and ensure it syncs with your connected Google Calendar.
What’s more, Ace AI doesn’t just stop at creating appointments. It automatically fills in details like meeting duration and contact information, learning your preferences over time. Whether it’s the type of meeting or your usual scheduling habits, Ace AI adapts to streamline the process.
The voice functionality also shines when you're on the go. Real estate agents, for example, can update their calendars hands-free while traveling between properties or squeezing in updates between client meetings.
AI-Powered Conflict Detection and Recommendations
Managing a busy calendar can sometimes lead to double-bookings or tightly packed appointments. Ace AI actively monitors your schedule to catch these conflicts before they become a problem, offering smart recommendations to keep things running smoothly.
If you try to schedule an overlapping appointment, Ace AI will flag the conflict immediately and suggest alternative times that fit better. It even factors in travel time, helping you avoid rushed transitions between commitments.
Over time, Ace AI becomes even more precise, learning your scheduling preferences and client behavior to provide recommendations tailored to your needs. The result? A more productive and well-organized agenda.
Automated Task Creation from Calendar Events
Ace AI goes beyond scheduling by seamlessly connecting your calendar to Follow Up Boss’s task management system. It automatically converts calendar events into actionable follow-up tasks, saving you from manual data entry and ensuring no step is missed.
For example, after a listing appointment, Ace AI can create tasks like sending a market analysis or scheduling property photos. These tasks are organized directly within your Follow Up Boss workflow, aligning perfectly with your established processes.
As Ace AI learns your sales process and tracks how clients move through different stages, it becomes increasingly accurate in predicting the next steps after specific meetings. You can even fine-tune task creation settings through an admin dashboard, customizing the tone, details, and instructions to reflect your team’s workflow.
Conclusion and Key Takeaways
Connecting Google Calendar with Follow Up Boss brings a new level of efficiency to scheduling for real estate professionals. The two-way sync ensures that updates made in either platform are reflected instantly, while centralized scheduling keeps all appointments in one place, reducing the risk of double bookings and missed meetings. This integration eliminates the need to constantly switch between apps, saving valuable time and cutting down on scheduling errors.
Studies highlight the impact of smart scheduling tools: real estate appointment scheduling software can increase appointments by 33.5%, and AI-driven systems can slash operational costs by up to 40% by lightening the administrative load on agents.
Beyond the numbers, team collaboration sees a boost too. Shared calendars make it easier for agents to coordinate property showings, manage client appointments, and stay updated in real time across the entire team. Automated reminders and notifications ensure no follow-up slips through the cracks.
Adding to these benefits, Ace AI takes scheduling to the next level by introducing intelligent automation directly into your CRM. Features like voice and chat commands simplify data entry, while AI-powered conflict detection prevents scheduling overlaps. Plus, task creation from calendar events is automated, ensuring every client interaction is followed up appropriately.
FAQs
Why aren’t my calendar events syncing correctly between Follow Up Boss and Google Calendar?
If your events aren’t syncing between Follow Up Boss and Google Calendar, the first thing to do is confirm that your Google account is connected correctly. You can verify this in the My Settings section of Follow Up Boss. If everything seems in order but the issue remains, try disconnecting and reconnecting your Google account. This simple step often fixes syncing issues, including situations where deleted Google Calendar events still show up in Follow Up Boss.
Also, double-check that all events in Follow Up Boss include a specific date and time. Events without these details won’t sync to Google Calendar. If you’ve tried these steps and the problem persists, refreshing your browser or restarting the app might help apply the latest updates.
How can team members effectively manage shared calendars in Follow Up Boss?
Managing shared calendars in Follow Up Boss becomes much simpler with the two-way sync feature, which works seamlessly with Google Calendar or Microsoft 365 Calendar. This setup ensures that all your appointments, tasks, and events appear in one place, so there's no need to jump between different platforms. Plus, team members can easily see each other's schedules, making it a breeze to coordinate meetings and stay aligned.
To keep things running smoothly, assign specific dates and times to tasks so they sync correctly. It's also a good idea to check the sync status regularly to avoid missing any updates. Want to focus on certain events? Use filters to customize your calendar view. By taking advantage of these features, your team can simplify scheduling and work together more effectively.
How can I keep my personal and professional schedules organized in Follow Up Boss?
If you want to stay on top of both your personal and professional commitments, integrating Google Calendar with Follow Up Boss is a game-changer. This two-way sync lets you manage all your events in one place, making it easier to avoid scheduling conflicts.
You can even set up reminders for crucial appointments, helping you stay organized and never miss an important event. With this setup, managing your time becomes simpler and more efficient.